|
Office Timesheets' primary purpose is to provide a professional web-based time and
expense tracking application. At the core of Office Timesheets lay two primary functions:
tasks and entries. Office Timesheets tasks
(a.k.a. jobs) consist of up to 10 customizable Element Levels specific to your organization, and
entries to define the data specific to these items.
Office Timesheets Tasks
Office Timesheets tasks are comprised of up to ten custom Element Levels, in addition
to the default Employee and Expense fields. These customizable Element Levels can be anything
specific to the purpose of the time and expense sheets for your organization, such
as:
- Client
- Project
- Phase
- Task (refers to a specific action)
- Cost Center
- and more...
A combination of these Element Levels is what comprises a task. Behind
each of these Element Levels lays element items, such as a list of your organization’s
clients. When a new task is added for a job/project,
you will be asked to specify what items under your custom Element Levels apply to
the new task. For example, when a new task is created, you will have to specify
the Employee, and perhaps the Client, Project, Phase, Task (referring to a specific
action) and Cost Center for the task to be added to the timesheet so time and expense
entries can be added for the task.
Furthermore, data for the element items can be stored within custom
fields. For example, the fields that store the data under
each client name (element item) in the Client Element Level can be customized to fields for the client’s
address, city, state, and any other contact information your organization needs
for their clients. All of these fields where data is entered can be changed specifically
to what you need. After a task is created, it is viewable under both timesheet and
expense sheet views. This process renders endless possibilities for customizing
Office Timesheets tasks.
|
Task Notes
Within Office Timesheets there are several places to leave notes. One of these places
is in a task. In addition to specifying what data comprises a task, users are also
given a chance to leave notes exclusive to that task. Notes for tasks could include
things like “On hold until September 1” or “Call Bill to get further details.” After
a note is added to a task, a small red square appears beside the task on the time or expense sheet being viewed to remind the user that there
are notes associated with the task.
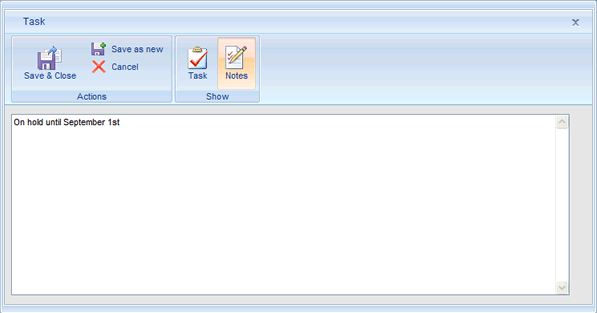
|
Task Start and Due Dates
In addition to leaving notes when creating a task, users can also specify when the
task start date and the date it is due. Task start and due dates allow for a more controlled and customized project management system.
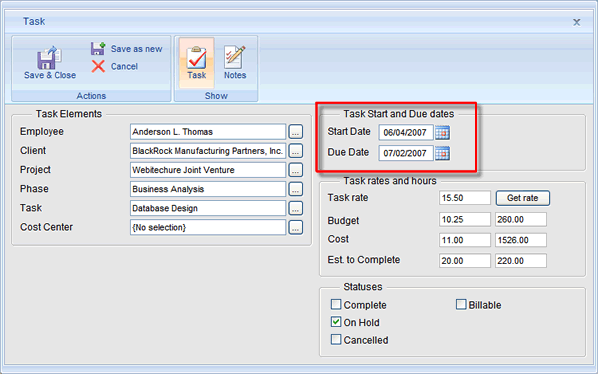
|
Task Rates and Hours
Users can also define rates for the task, which are custom fields used for billing,
budgeting and project-costing purposes. Task rates can be pre-determined or defined on a task-by-task basis.
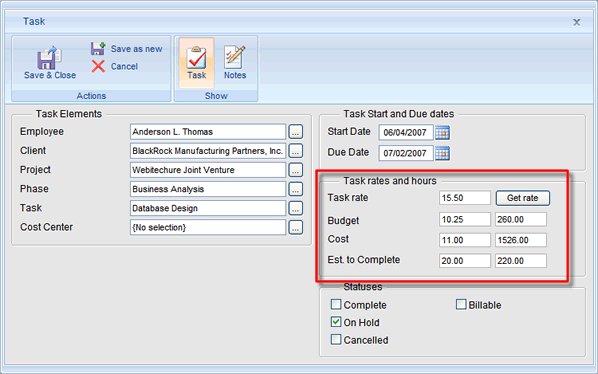
|
Task Statuses
Office Timesheets also offers the ability to apply customized statuses to tasks.
They can be marked using checkboxes when adding or editing a task. For example,
administrators can set the task status fields for:
- Complete
- Billable
- On Hold
- Cancelled
- and more...
Users can then mark a task to which status applies accordingly. Administrators
can also lock the task and its entries once a task has been marked to a specific
status, such as Cancelled. This prevents users from adding, editing or deleting
to the task or its time and/or expense entries for security and accounting reasons.
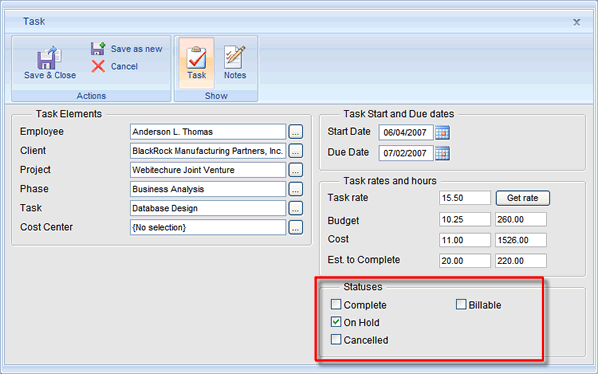
|
Task Rules
Under Task Rules, administrators (or users with the appropriate security rights) can
set the level order of Element Levels, any dependencies, and/or if they are required.
When a new task is created, the list of the Element Levels and their element items for the task appears in the task entry dialog box in their set level order. Dependencies can also be set to control what appears in the Element Level fields. For example, if you would like a certain project to be dependent on a client, then the Project Element Level must be below and set dependent upon the element item chosen within the Client Element Level. In other words, which element item that appears in the Project Element Level field when a new task is entered
depends on which client name is selected.
The required status can also be checked for an Element Level, indicating
that when a new task is created an element item for that certain Element Level is required in order for the task to be created. All of these rules can be set
to an organization’s or employee’s needs. Level dependencies and required statuses can also be
set, saved and used at a later date; much like turning a feature on or off.
|
Office Timesheets Time Entries
The second component of Office Timesheets is the time entries associated with the
tasks. Time entries can be entered into a timesheet by several ways, and like tasks
they can have notes and statuses attached to them. Office Timesheets time entries
can be entered by opening the time entry dialog box, entering time directly into
a cell, or by starting and stopping the timer. Time entries can also be generated in reports,
account for billing and payroll, and much more.
|
Time Entries = Time Spent
When an employee spends a portion of time in their work day towards
completing a task, that time has to be accounted for, for billing, accounting, payroll,
and other purposes that an organization needs. The time spent on a task can be entered
for a time slot during the day by specifying the exact start and end times, which
automatically calculates the amount of time spent; or time spent can simply be entered
without specifying exact stop and start times. Depending on the company policy and/or
regulatory compliance, employees might be required to track exact hours and account
for all time during their day; or the company’s requirements might be more relaxed and
employees are only required to keep track of the time spent. Requiring the time spent or specific hours can be
enforced by the employee’s security policy, or it can be left up to the employee. Other
options for time spent are setting the format of time spent to either hours/minutes
or decimal, and/or choosing for the time spent to only be available on the timesheet
view.
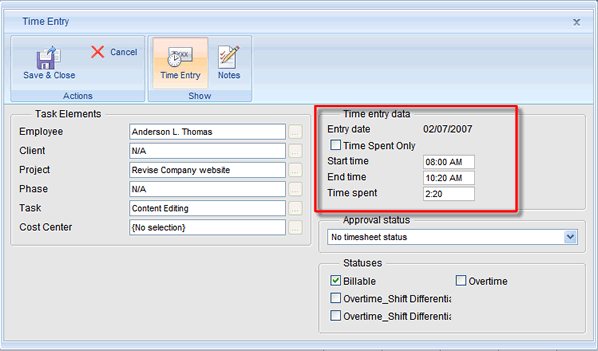
|
Time Entry Notes
Another place in Office Timesheets to leave notes is when adding or editing a time
entry. In addition to giving the time spent on a task, users are also given a chance
to leave notes exclusive to that time entry. Notes for time entries could include
something like “Remember to add 30 minutes for work done at home.” After a note is added to a time entry,
a small red square appears in the cell beside the time entry on the timesheet to
remind the user that there are notes associated with the time entry.
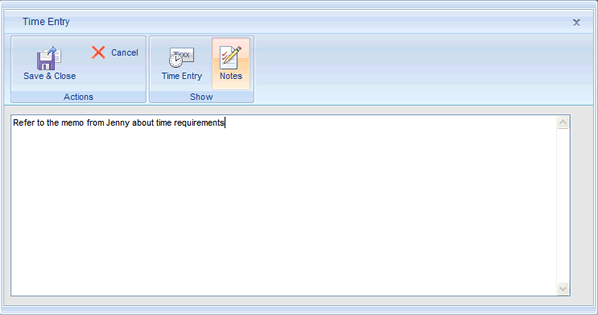
|
Time Entry Statuses
Office Timesheets also offers the ability to apply customized statuses to time entries.
They can be marked using checkboxes when adding or editing a time entry. For example,
administrators can set the time entry status fields to be
- Billable
- General Overtime
- Shift 1 Overtime
- Shift 2 Overtime
- and more...
Employees can mark a time entry to which status it applies. Remember, administrators can also lock
the time entries once a task has been marked to a specific status, such as Cancelled.
This prevents users from adding, editing or deleting to the time entries under a
task for security and/or accounting reasons.
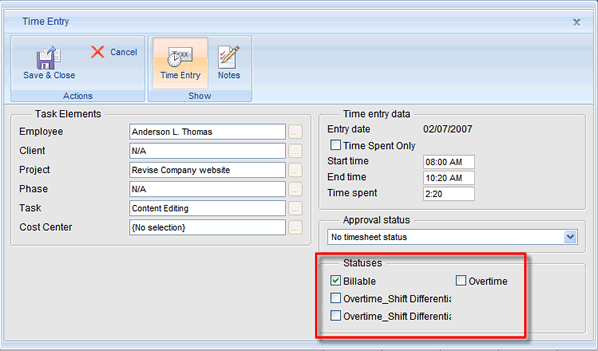
|